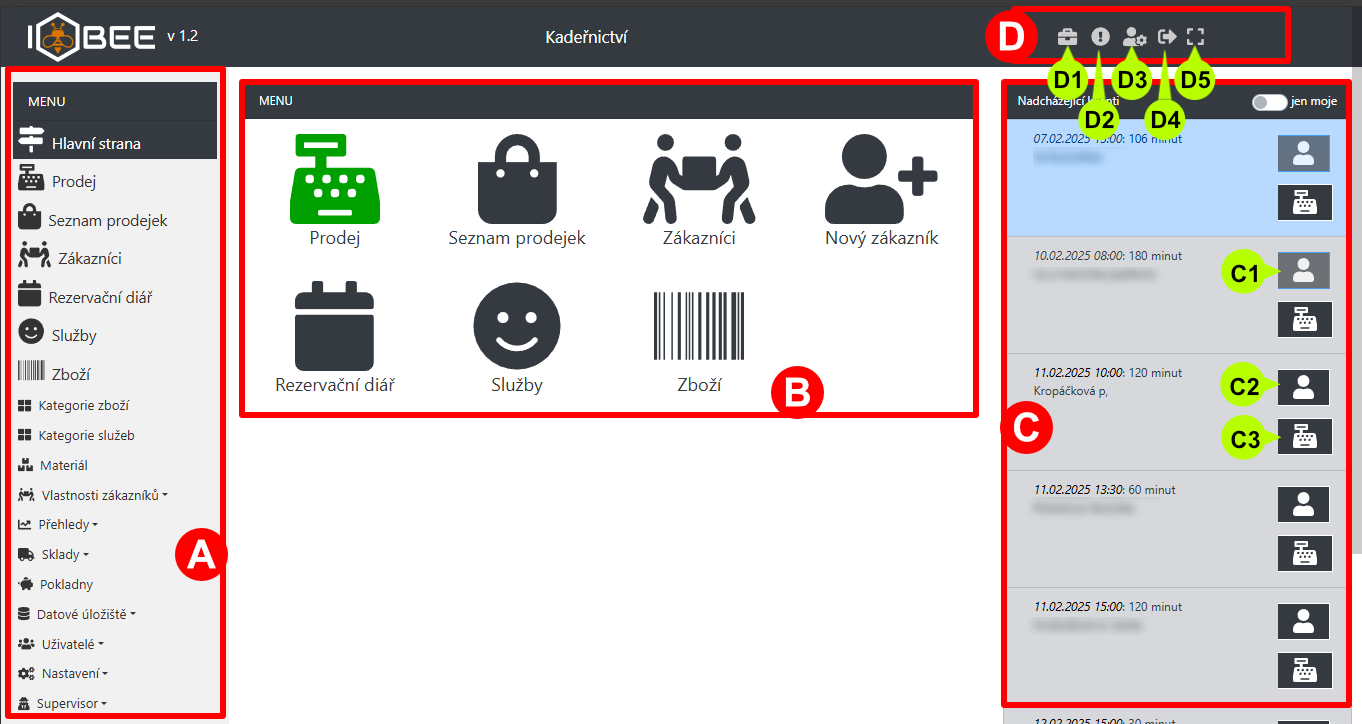
Obrazovka aplikace na PC nebo tabletu je rozdělena do tří základních oblastí.
Oblast A – hlavní menu. Je přítomno v celé aplikaci, pouze při pokladním prodeji je překryto pokladnou. V tomto menu najdete vše co potřebujete pro práci s aplikací. Některé položky se ještě dělí na podmenu. Nejpoužívanější položky jsou oproti ostatním mírně větší. Obsah menu se liší podle zakoupeného plánu a modulů.
Oblast B – hlavní obrazovka, kde se odehrává veškerá práce s aplikací. Na vyobrazené obrazovce jsou zkratky k nejpoužívanějším položkám z menu pro lepší ovládání na dotykové obrazovce.
Oblast C – na této titulní straně je v této oblasti seznam nadcházejících událostí z diáře. Jsou barevně odlišeny podle toho, zda je již po začátku událost, nebo brzy nastane, nebo je dál v budoucnosti. Každá tato událost má ještě ovládací prvky (C2) umožňuje přejít přímo na práci s klientem, který je spojen s událostí diáře. (C3) umožňuje přejít na prodejní pokladnu s vazbou na klienta (prodej přímo klientovi). Prvek (C1) ukazuje, jak vypadá neaktivní prvek, když není událost spojena s žádným klientem.
Oblast D – je systémové menu. (D1) je management předplatného, (D2) jsou zprávy a notifikace aplikace, (D3) je nastavení uživatele, (D4) je odhlášení z aplikace a (D5) je přepnutí na plnou obrazovku (v případě PC).
Obrazovka aplikace na menším zařízení, typicky mobilním telefonu má trochu jiné rozložení prvků na obrazovce. Hlavní menu je skryté a otevřete ho tapnutím vlevo nahoře na tři linky. Dále rozložení oddílu B a C je na titulní stránce přehozen, že nejdříve je vidět feed nadcházejících událostí diáře a pak teprve zjednodušené menu. Systémové menu je nahoře uprostřed.
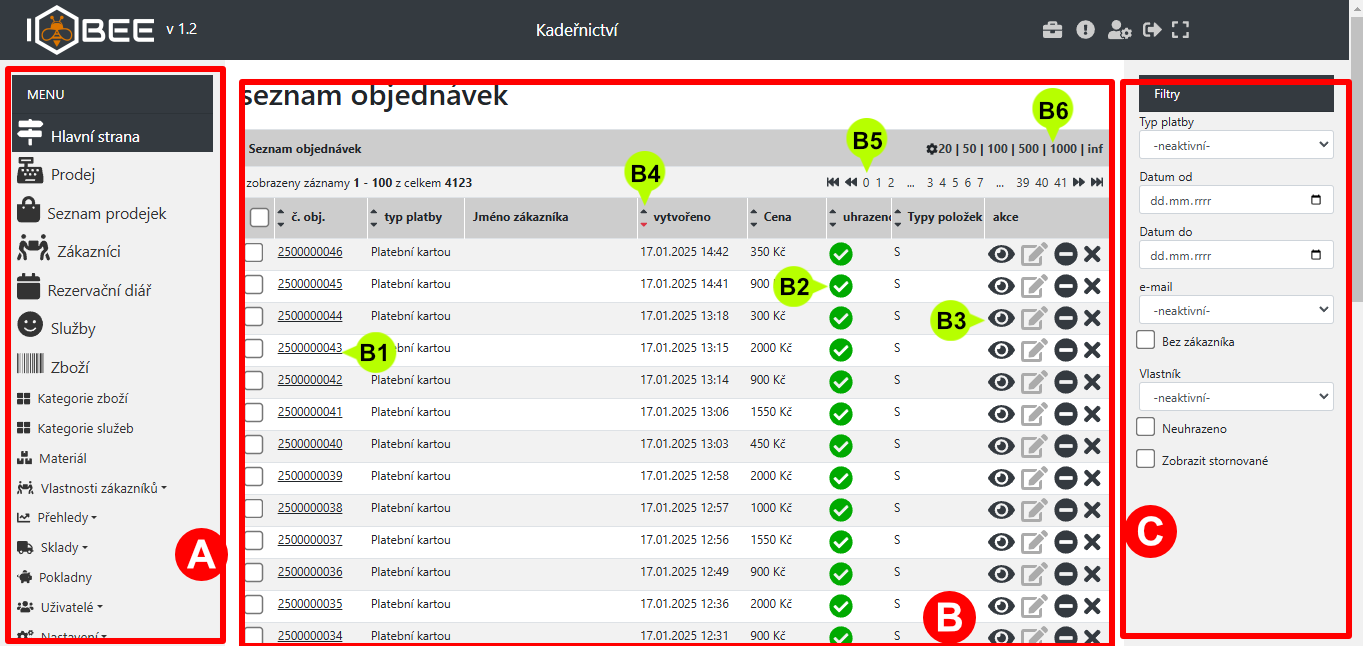
Další běžně používaná obrazovka je tabulka, zde se oblast A tedy hlavní menu nemění.
V oblasti B je nyní tabulka. Všechny tabulky mají shodné ovládání. Každý řádek obsahuje vybrané informace nějakého záznamu, v tomto případě prodejky.
Na konci každého řádku jsou akce, které lze se záznamem provádět (B3). V tomto případě náhled na prodejku, editace prodejky, strono prodejky a úplný výmaz prodejky. Samozřejmě podle oprávnění mohou být některé akce nepovoleny.
Je-li v tabulce v nějakém sloupci aktivní text (podtržený a lze na něj kliknout) (B1), má funkci první povolené akce v menu řádku (B3). Tedy zde po kliknutí na číslo prodejky přejdete do náhladu prodejky. Tabulka lze též přerovnat kliknutím na šipečku nahoru, nebo dolů v záhlaví jednotlivých sloupců. Tabulka se potom přeřadí vzestupně, nebo sestupně podle hodnot v daném sloupci. Řazení, které je aktivní ukazuje červeně zbarvená šipka.
V některých tabulkách se může vyskytnout sloupec, který má jen hodnoty ANO/NE a ty jsou nahrazeny piktogramem, buď zelenou fajfkou nebo červeným křížkem. Takovéto hodnoty lze v tabulce jednoduchým kliknutím přehazovat mezi ANO/NE.
V záhlaví tabulky si pak můžete procházet jednotlivým stránkováním (B5), nebo si nastavit počet současně zobrazených řádků tabulky (B6) na hodtony 20, 50, 100, 500, 1000 a inf (z anglického infinity). Při volbě inf se zobrazí naráz všechny dostupné řádky tabulky, což může být pro prohlížeč velmi zatěžující a zpomalovat to funkce aplikace.
V oblasti C jsou nyní filtry, kterými můžete upřesňovat, co v tabulce chcete vidět. V tomto případě můžete u prodejek zobrazit pouze určitý typ platby, nebo určit rozsah dat, kdy byla prodejka vytvořena, nebo vyfiltrovat i podle zákazníka a podobně.
Na mobilním telefonu je potom oblast C až pod tabulkou. Tabulka se zpravidla na mobilní obrazovku nevejde celá a lze s ní horizontálně posunovat.
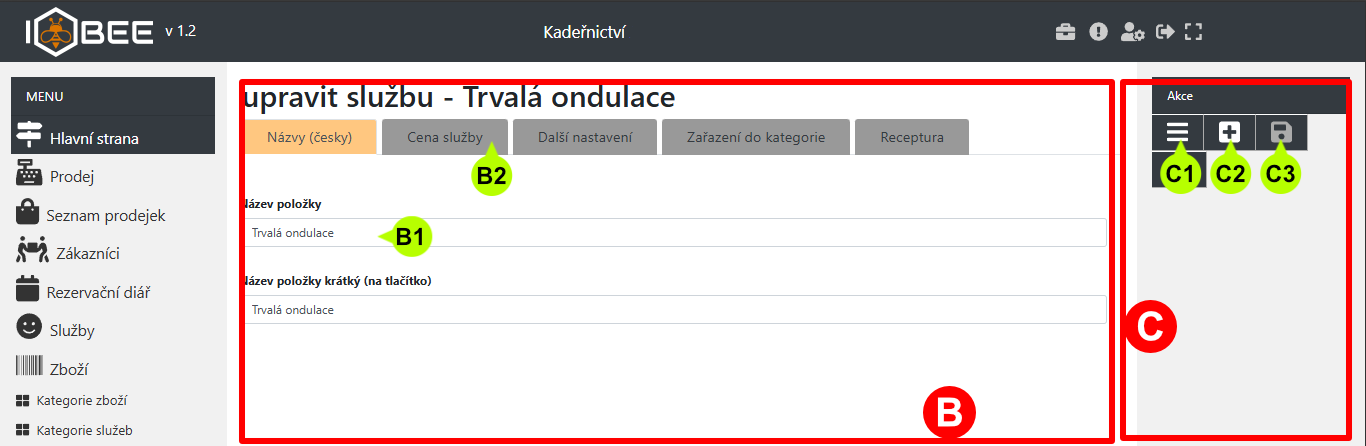
Poslední standardní obrazovka je obrazovka s editačním formulářem. Oblast A zůstává na místě.
V oblasti B je nyní formulář se vstupními poli (B1), kde můžete upravovat údaje ať už služeb, zboží, klientů a podobně. Některé formuláře se mohou skládat z více oddílů, mezi kterými přecházíte klikáním na záložky nahoře (B2). Aktuální záložka má vždy jinou barvu než ostatní.
V oblasti C jsou nyní akce formuláře. Ikona diskety (C3) uloží změny ve formuláři. Ikona tří linek vrací na stránku seznamu položek ze které jednu upravujete. Ikonka plus (C2) přechází na prázdný formulář, ve kterém můžete vytvořit novou položku. Ještě je zde čtvrtá ikona se znakem recyklace, ta resetuje formulář do stavu před změnami. V případě že změny ve formuláři neuložíte, tak při pokusu přejít jinam vás aplikace na toto upozorní a vy si můžete vybrat zda zůstanete ve formuláři a následně uložíte změny, nebo změny chcete zahodit a pokračovat tam, kde jste se vydali.
Na mobilním telefonu je potom oblast C až pod formulářem.